
Look no further for free online video creation with photos and music! Simplified has the perfect solution for you. Let us show you how uncomplicated making a video from photos can be.
Our video editor is web-based, so there’s no app to download. It is equipped with an intuitive design interface. You can draw from a library of visuals and music or upload your own. You will have access to hundreds of templates and can put together a short video for any purpose or occasion.
While the tool is simple, it is not rudimentary. It packs in a lot of features, allowing you to animate, loop, layer, etc., if you so desire. After putting it together, you can remove backgrounds from images and even resize your video.
So, what are you waiting for? Get started with the best video creation platform today!
Here’s how video creation from photos works at Simplified
Follow these steps and download your video in no time.
Step 1: Get started
Sign up for a free Simplified account. From your Simplified Dashboard, select Video Templates. Select from existing formats and templates, or start with a blank artboard of a Custom Size.

Once you’ve made this selection, you will be taken to your Artboard. This is the space where you can bring your images and ideas to life.
Bonus: How To Rotate Design Elements On Your Artboard
Step 2: Add and edit your first image
To add an image to your artboard, you have two options:
- Select Media to access Simplified’s image library. Use the search bar for Photos to find content relevant to your project. There’s a dropdown menu to toggle between sources like Unsplash, Pixabay, etc.
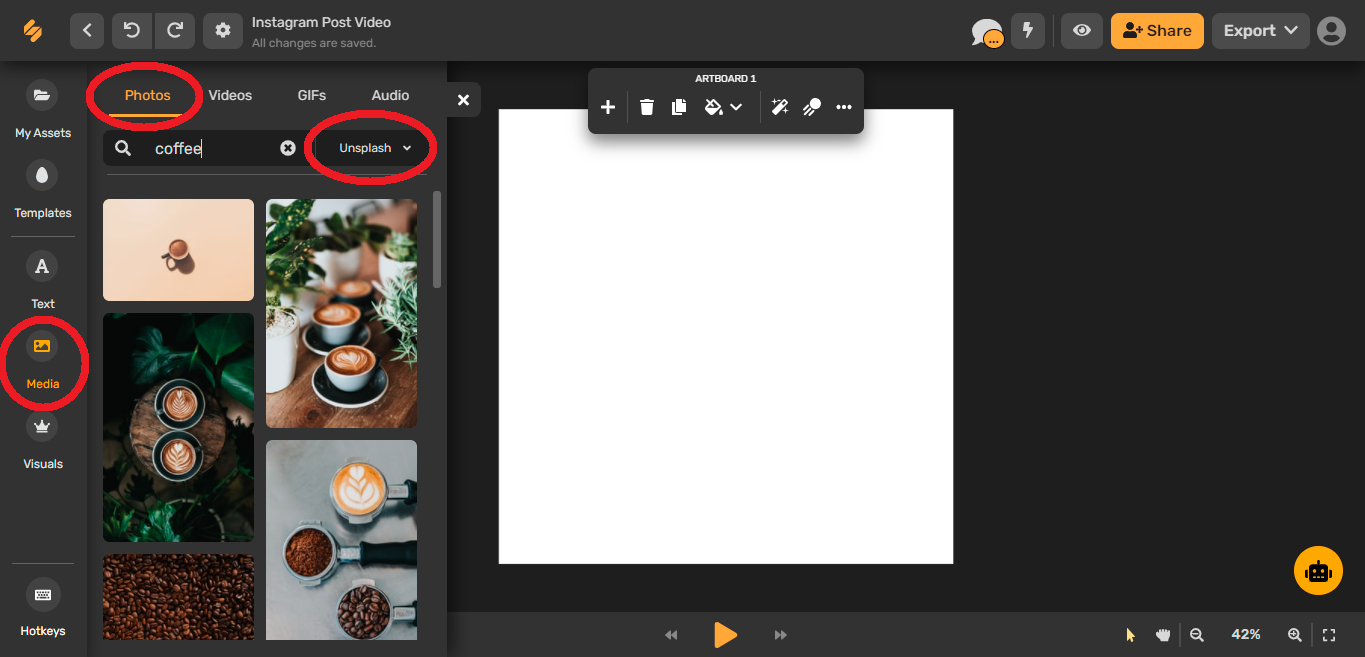
- Alternatively, you can upload your own image using My Assets.
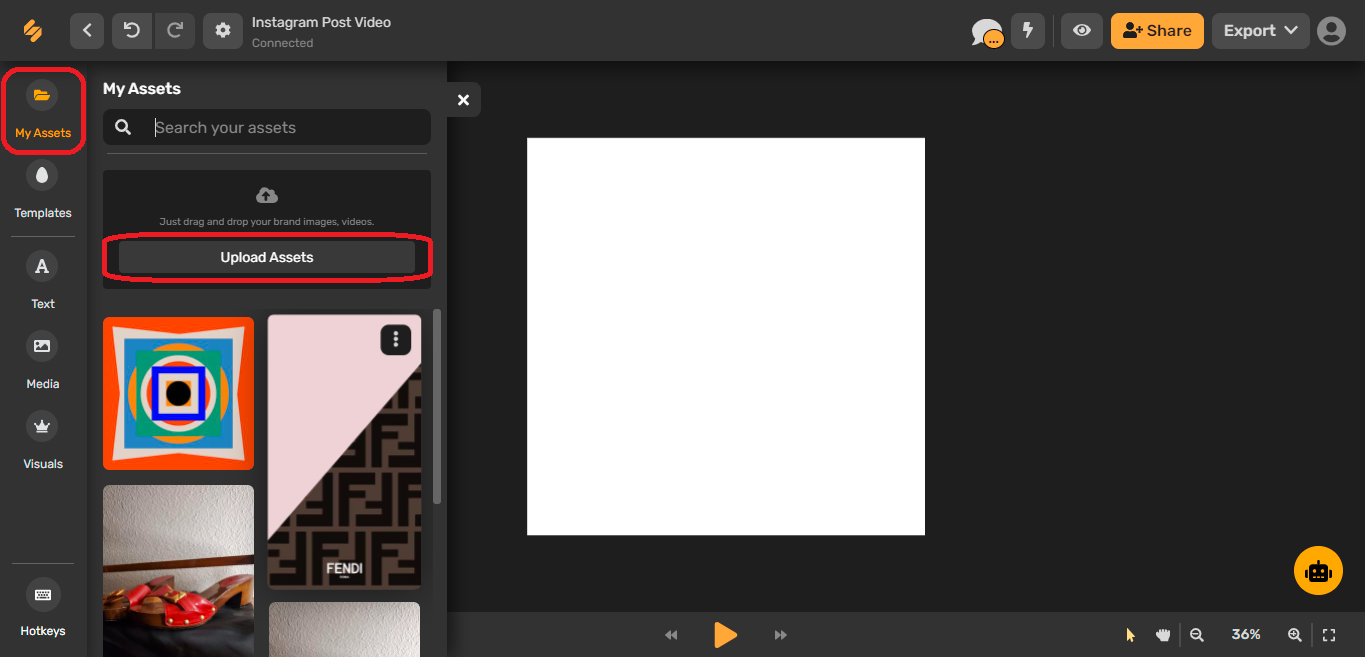
Once you have found the image, you want to add, click on it to add it to your artboard.
You can adjust the position, rotation, and size of the image.
Time-saver: When viewing your artboard, scroll down to zoom in and scroll up to zoom out.
To delete an image, select the image on the artboard and hit Delete.
💡 Tip: The toolbar at the top of your artboard contains tools to edit your artboard or individual elements within it. Click the 3 dots on the right to expand to a fuller toolbar on the right. Depending on what is selected in your workspace, the options available here will change.
Step 3: Add your next images
Once you have designed your first ‘slide,’ click on Timeline view at the bottom left to open the Timeline Editor.
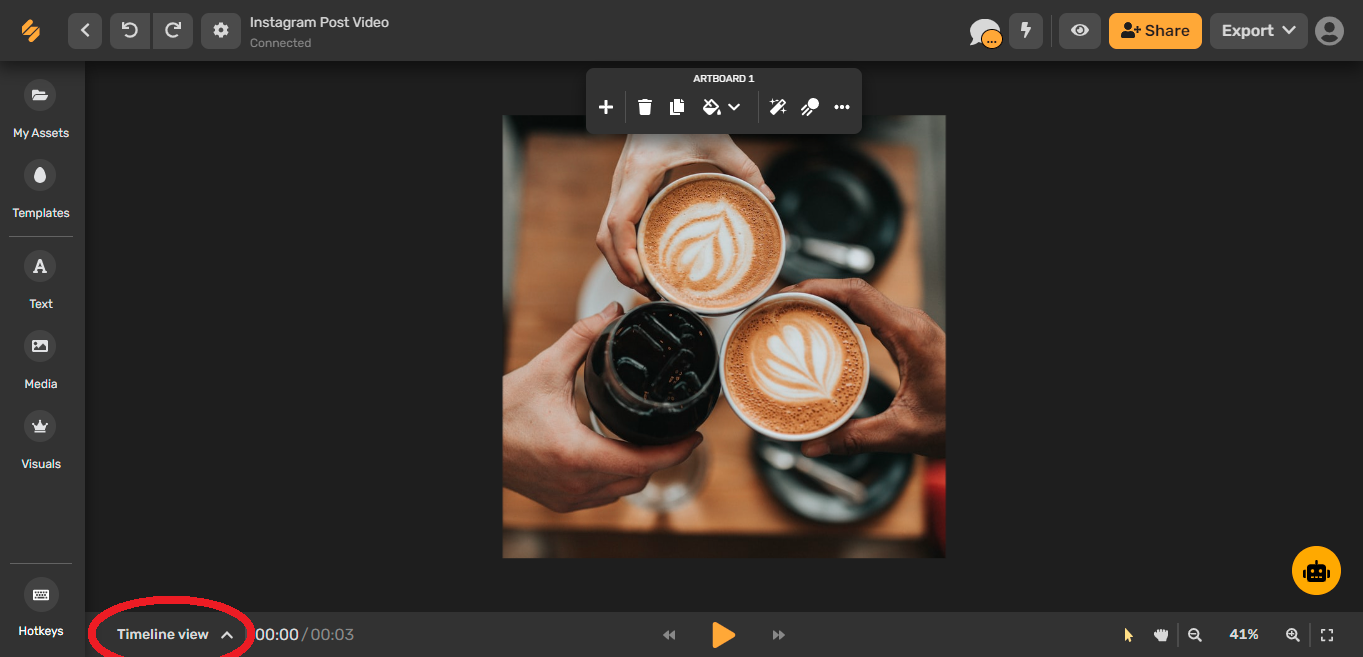
There are two ways you can create your second artboard:
- Duplicate your previous artboard by clicking the three dots at the top right of the thumbnail and choose Duplicate. This option helps you maintain a consistent style across artboards.
- Create a blank artboard by clicking the + sign to the right of the existing artboard. This allows you a fresh start for the new artboard.
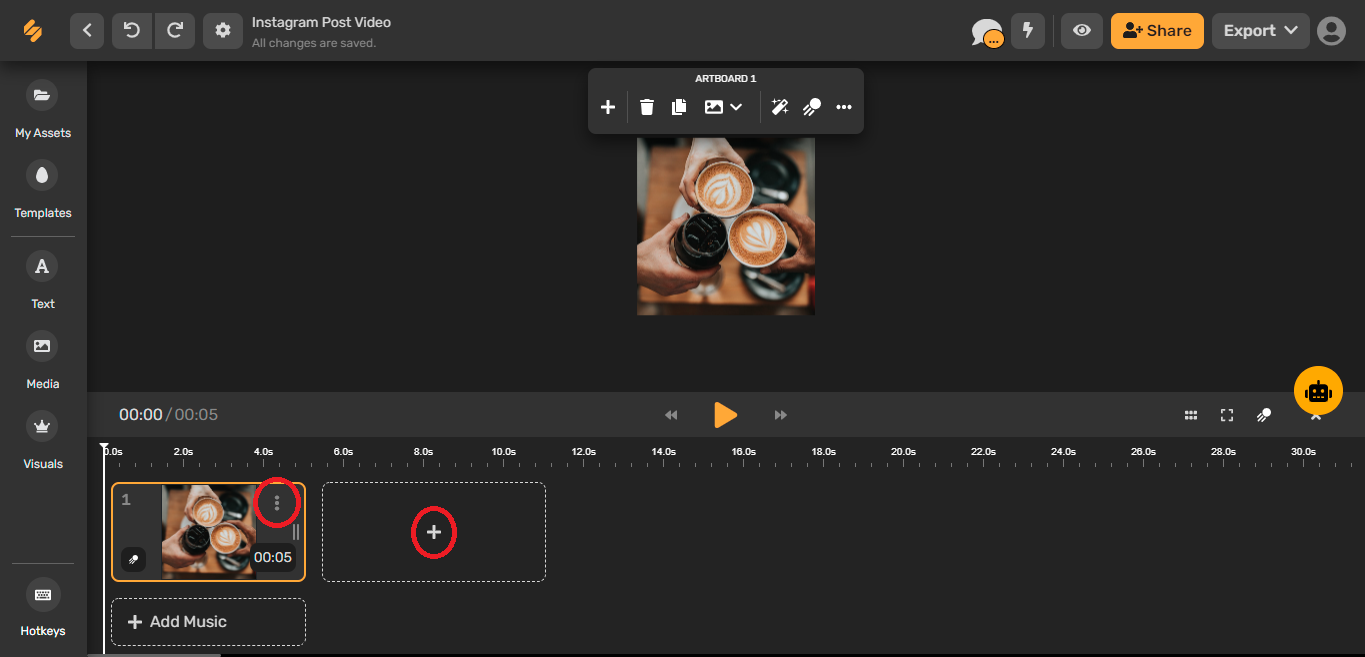
Repeat steps 2 and 3 to add as many images as you want to new artboards.
⌛ Time-saver: Instead of deleting one image and adding a new one in its place, opt to ‘replace’ it instead. Select the image you want to delete and look for two arrows forming a loop in the toolbar above. This preserves any customization, too.
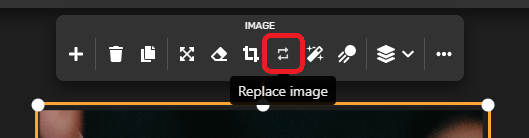
Step 4: Adjust duration, animation, and transitions
To set the duration for each artboard, open the Timeline Editor. Find the two vertical lines at the right of your artboard’s thumbnail and drag them to the desired length.
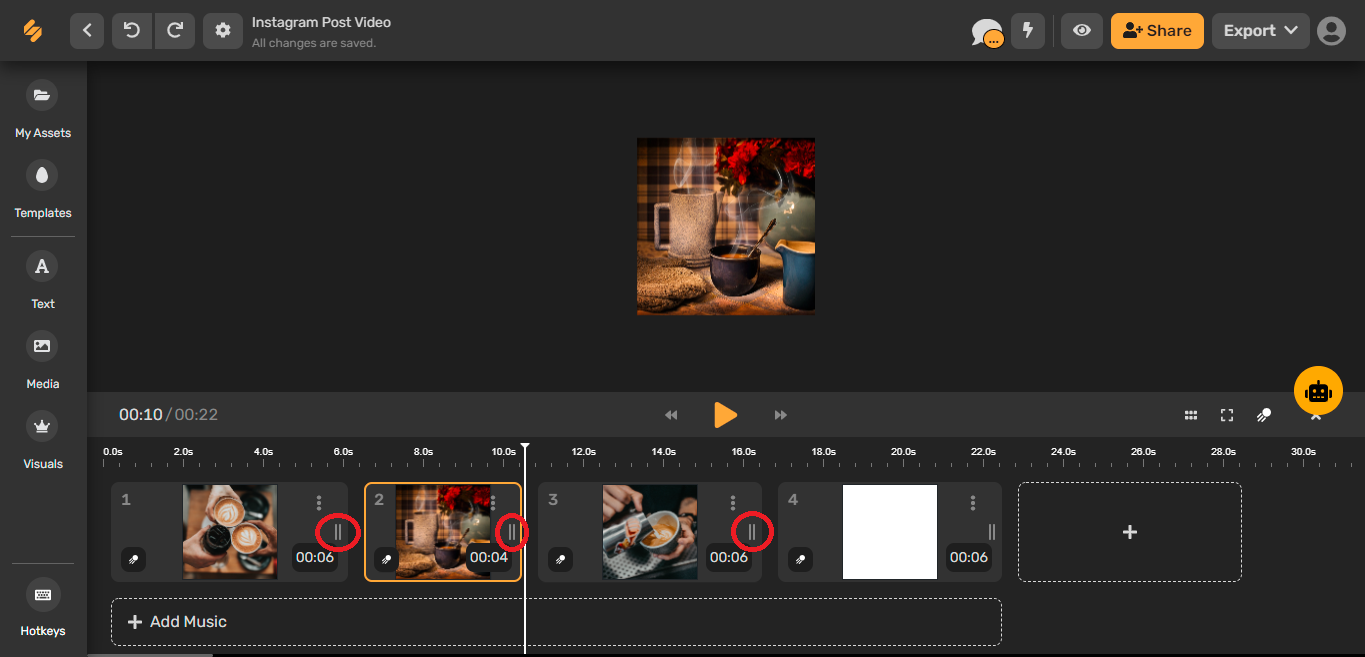
Animate your entire slide, or individual elements within it, by clicking Animate on the toolbar above your artboard.

The animation and transition options will now be displayed in a toolbar on the right. Choose from Simplified’s animation options under Quick Presets.
Select how you want one artboard to give way to the next using Transitions. Customize speed and direction, as applicable.
Apply your animation and transition selections to all your slides with just a single click by selecting Apply to all. You can quickly preview your selections by hitting the play icon at the top of the Animations toolbar.
💡 Tip: If you want to switch up the order of your artboards, don’t fret! You can find an option to Arrange artboards at the right end of your timeline editor.
Bonus: 6 Best Video Maker Apps Available Online For A Simplified Video Creation Process
Step 5: Add music
Access the music library by selecting Media from the left toolbar, then choose the Audio tab. Alternatively, you could click Add Music in your timeline editor, which would bring you to this same view.
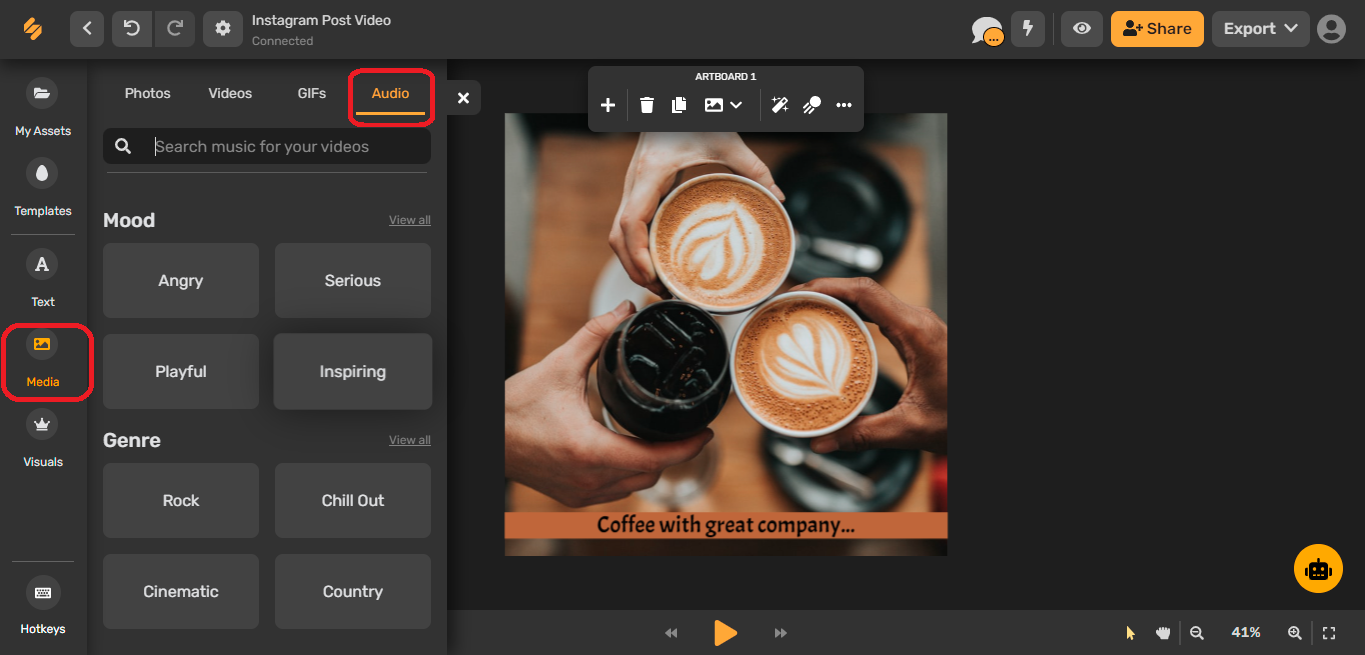
Search by mood, genre, instrument, or sound effects. You can also use the search bar to look for keywords. Preview the audio by clicking the play icon.
If you want to use your own audio file, you can upload it in My Assets.
Add your chosen file to the timeline by clicking on the file name.
Trim or extend the clip’s duration in the timeline using the two vertical lines.
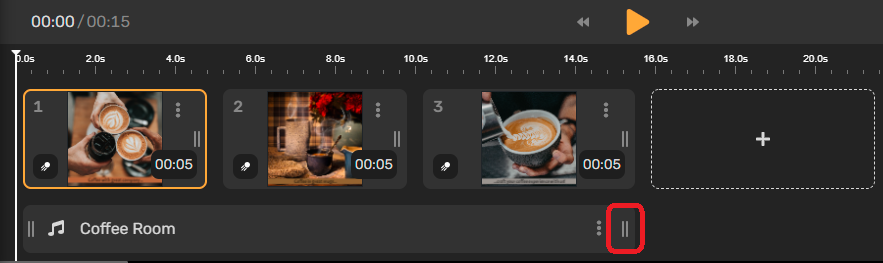
To access more settings, click on the three dots next to the trim lines, and select Adjust. Here, you can choose which section of the track should play by dragging the highlighted section to the left or right. Preview by hitting the play icon to the left. You can also adjust the volume of the track on the right.
Step 6: Preview
Your video is almost ready! Preview by clicking the play icon below your artboard.
💡 Tip: Collapse your timeline editor at this point, so you get a larger preview of your video.
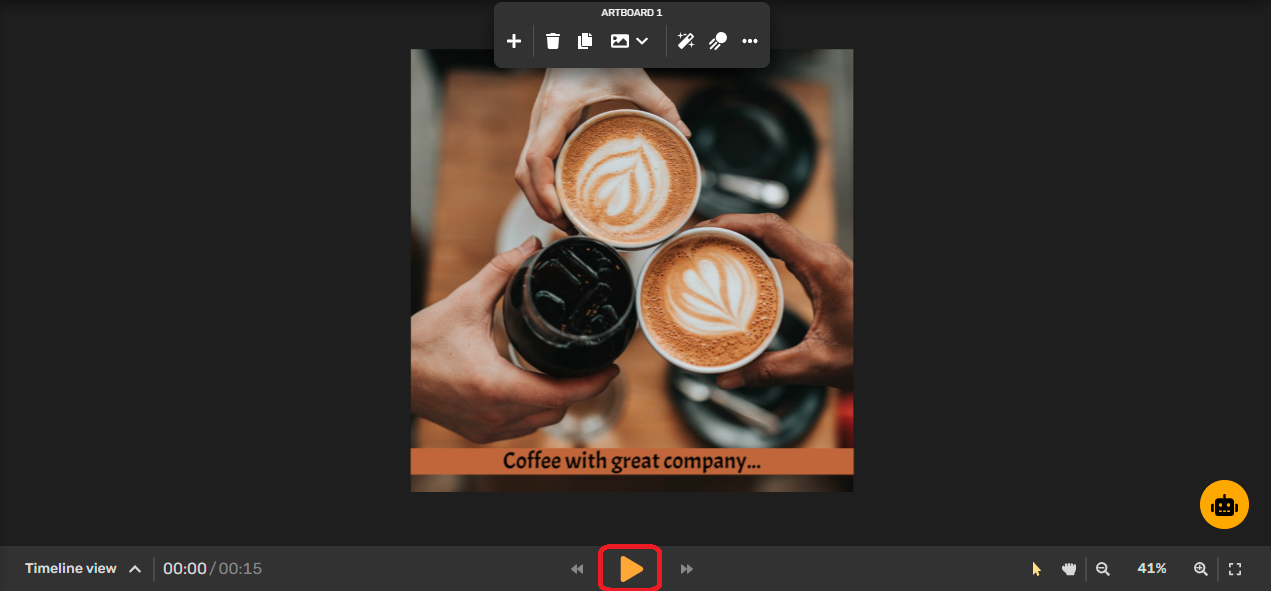
Step 7: Export
When you’re done making edits, it’s super easy to export your file.
Select Export on the top right. Under Download As, select Video. Then click Export Now.
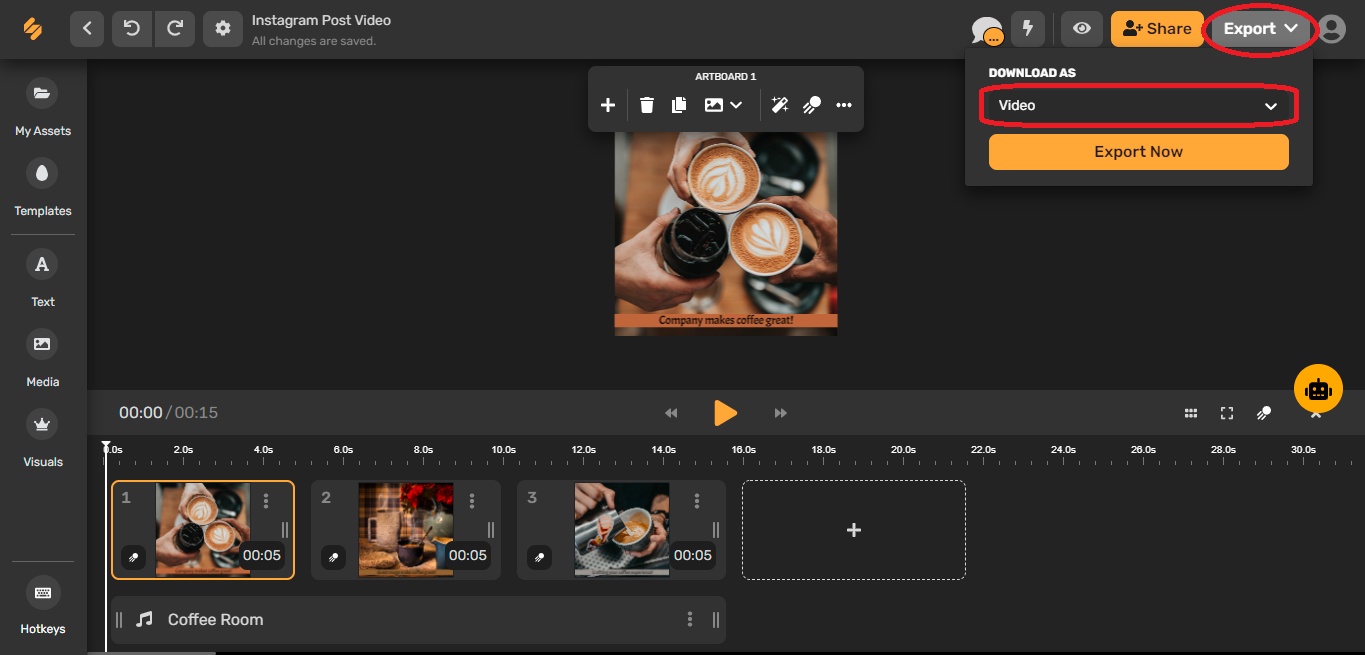
That’s all, folks! Your file will render and download to your device. It’s then ready for you to use.
Craft your visual storyline now
If this is your first stab at online video creation with photos and music, enjoy the process! And if you have done this before, you will find Simplified to be the best video creation platform.
If you need further help navigating Simplified’s video tool, get help here.

![How to Make Alex Hormozi Style Captions & Subtitles [Tips & Tools] How to Make Alex Hormozi Style Captions & Subtitles [Tips & Tools]](https://siteimages.simplified.com/blog/how_to_make_alex_hormozi_style_captions___subtitles-02-scaled.jpg?auto=compress&fit=crop&fm=pjpg&h=400&w=400)



