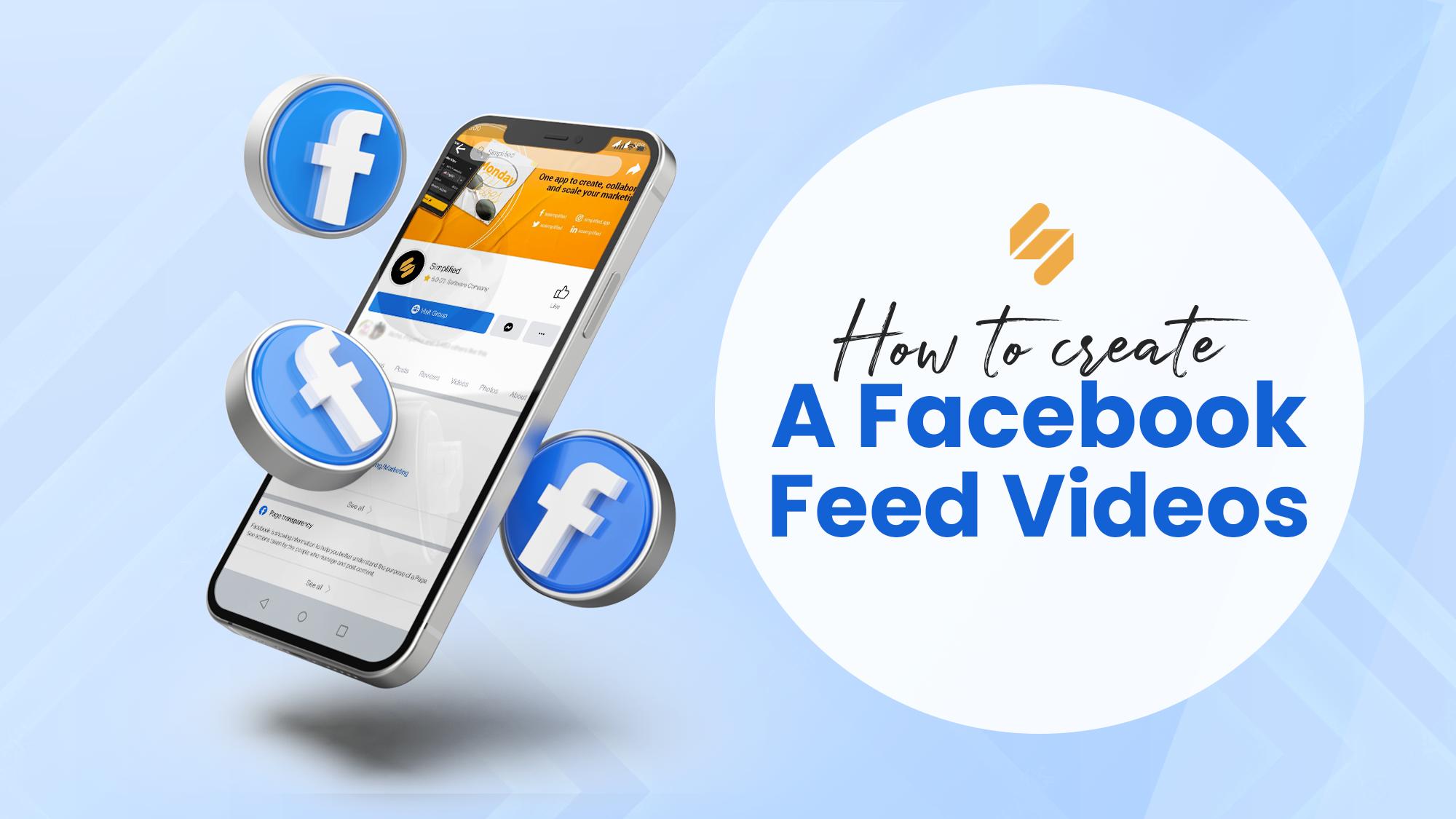
Facebook is a place of opportunities. As per Backlinko, in 2024 there are over 3.05 billion Facebook users per month, and increasing by 6.74% monthly active users year over year. If you want to capture your target audience on Facebook, the things you post on your feed have to be top-notch.
Think exciting, think relevant, and above all, think consistency.
This blog contains an easy, step-by-step guide to creating Facebook feed videos using a free design and marketing tool to help you always bring your A-game!
Let’s get into it!
How to Create Facebook feed videos Using Simplified
Simplified is an all-in-one app that does all the heavy lifting and gives you all the tools you need for success. That includes tons of templates that you can use to make the best Facebook feed videos.
Check out the specs and Facebook feed video size before we get started with the step-by-step guide!
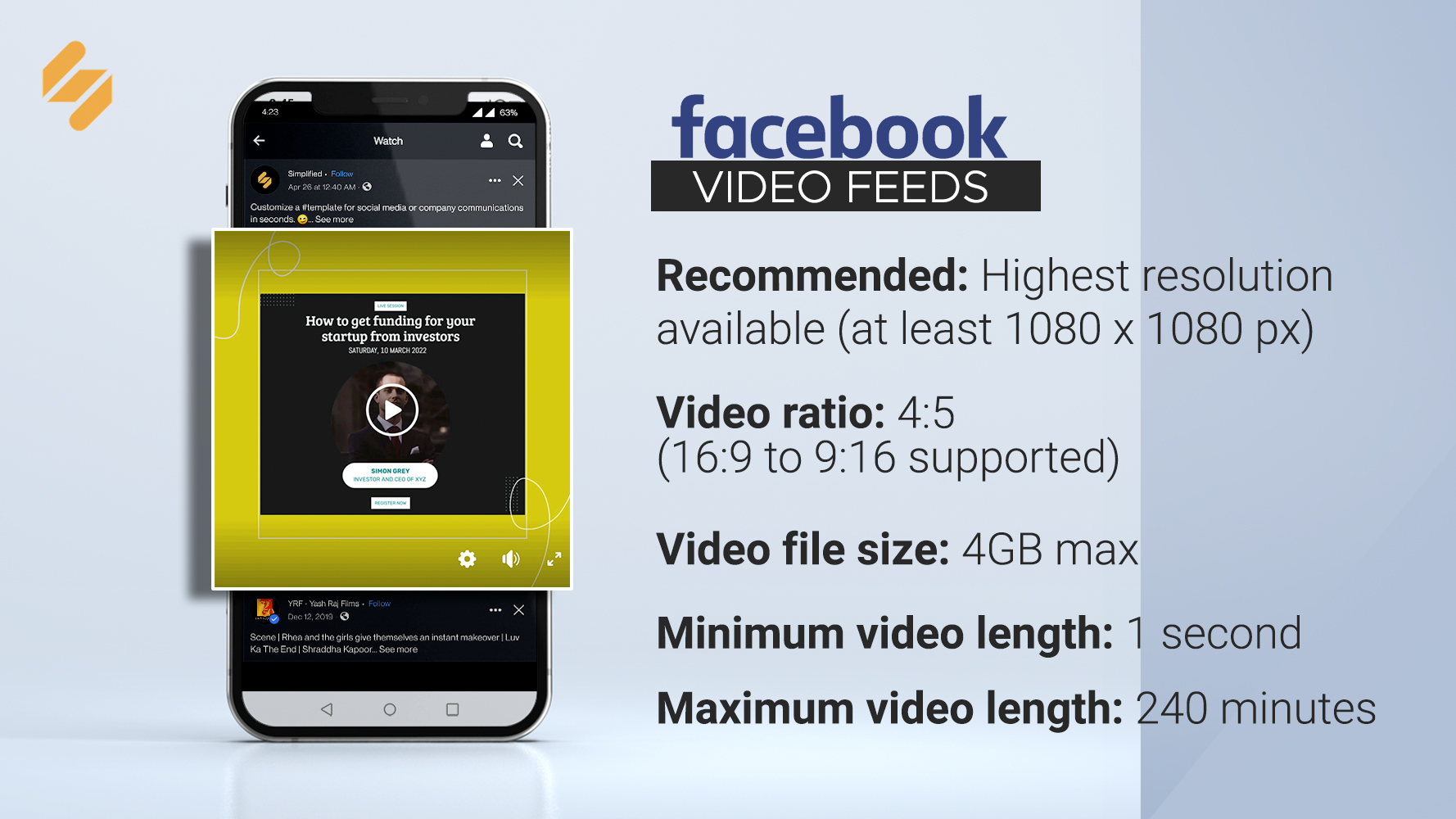
Step 1: Sign in to your Simplified account, and on your dashboard, click on ‘Create Videos’.
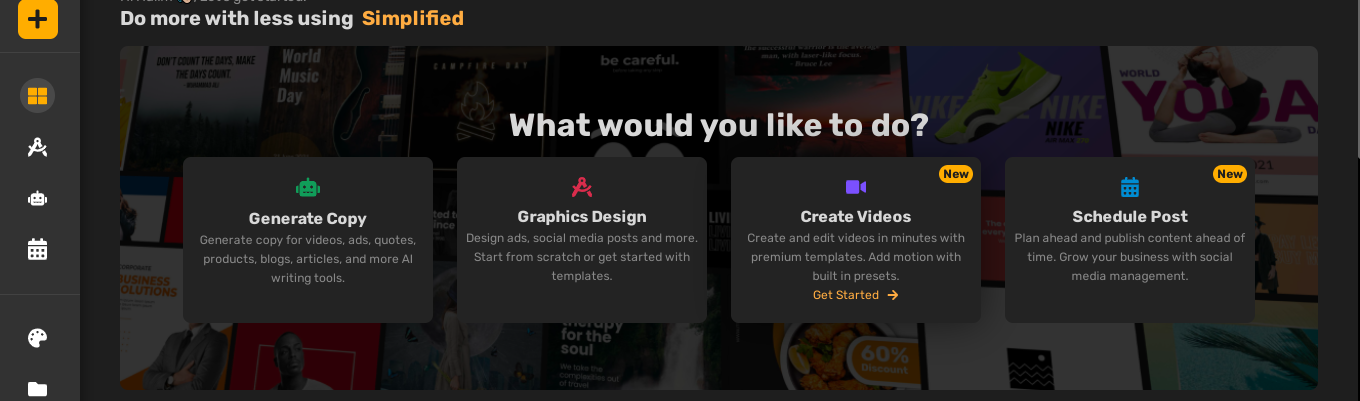
Step 2: You’ll see that there are many video templates to choose from- pick the one you like and dive into the pool of creativity.
But since we’re focusing on Facebook feed videos, select a template from the ‘Facebook Feed’ category. Why? Well, because they are all created keeping the facebook feed video dimensions in mind.
Bonus: The Complete Guide to Using Facebook Stories for Your Business
Step 3: To preview your video template and see what you’re working with, simply click on the big yellow ‘Play’ button underneath the video.

Step 4: To customize how elements show up on your video, click on the ‘Animate’ button in the small box containing a few icons that represent different features.
You can choose one from any of our different ready-made presets or add transitions between slides. You can even customize the speed and direction in which these transitions appear.
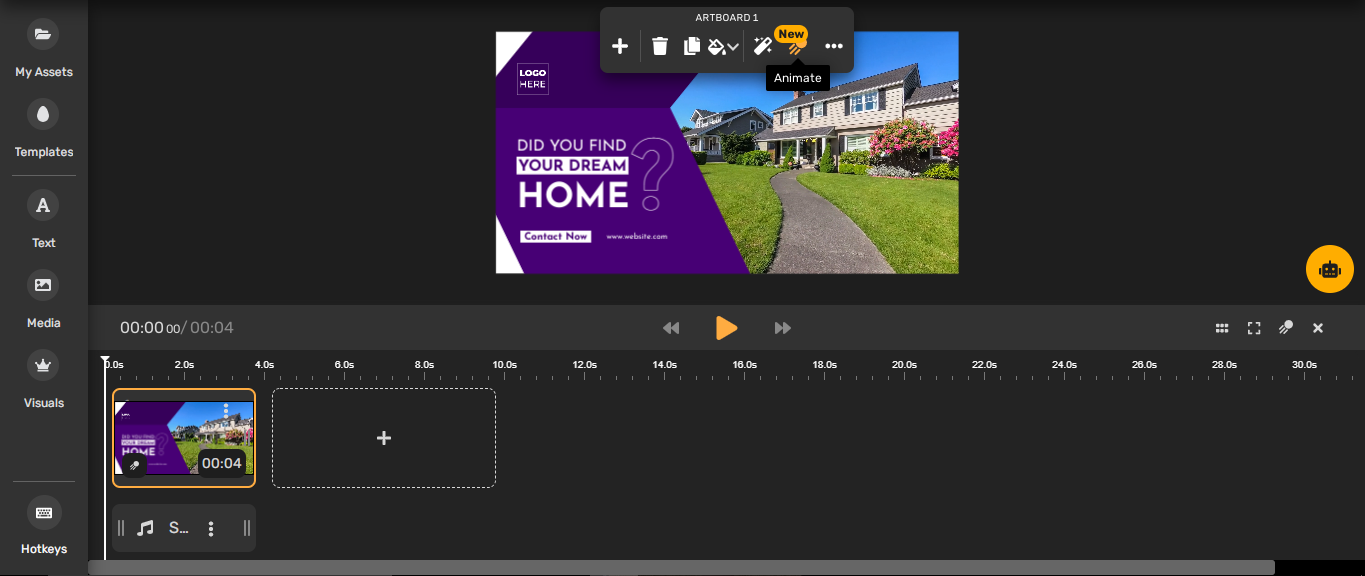
Step 5: Let’s say you want to swap out the background video on a certain clip. All you have to do is select the video.
Next, click on ‘Replace Video’, and once you’ve found one that you like, just select it, and will drop it right onto your artboard. Adjust the dimensions, and click the ‘Play’ button to preview.
Bonus: 9 Best Instagram Reels Editing Apps For Viral Content
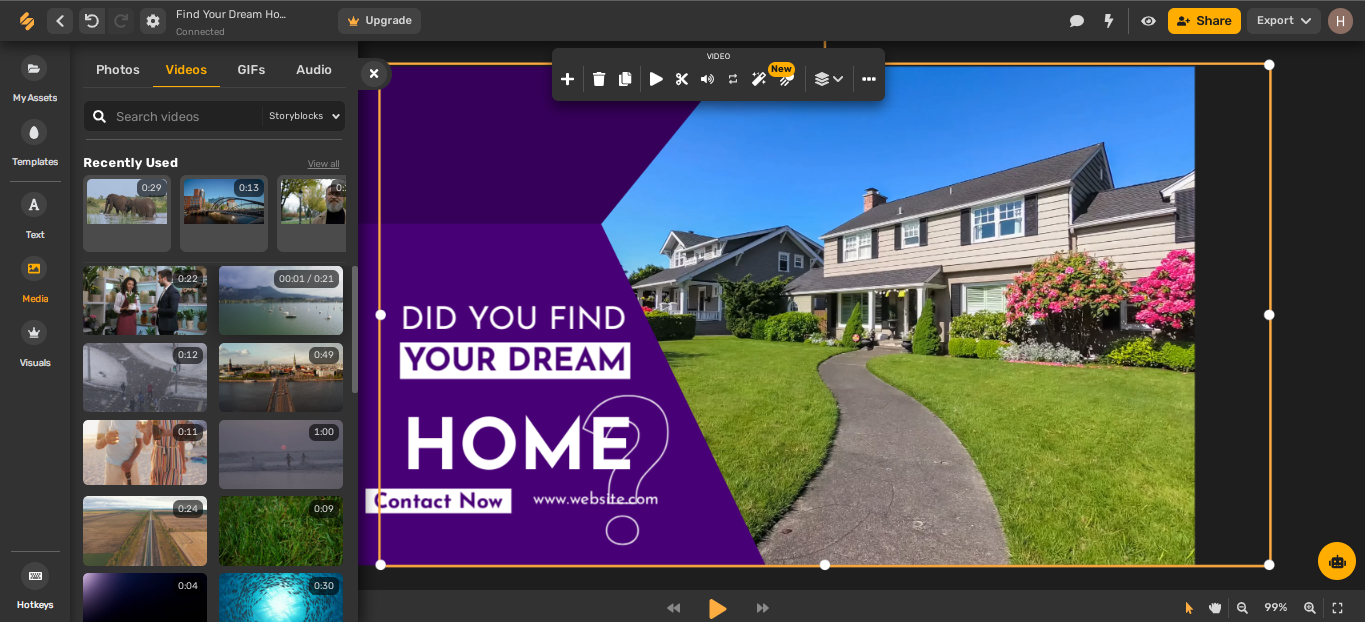
Step 6: If you don’t want certain parts of the video, select the portion of the video you would like to play by clicking on the video trimmer (the little scissors). After you’re done, click on ‘Trim’.
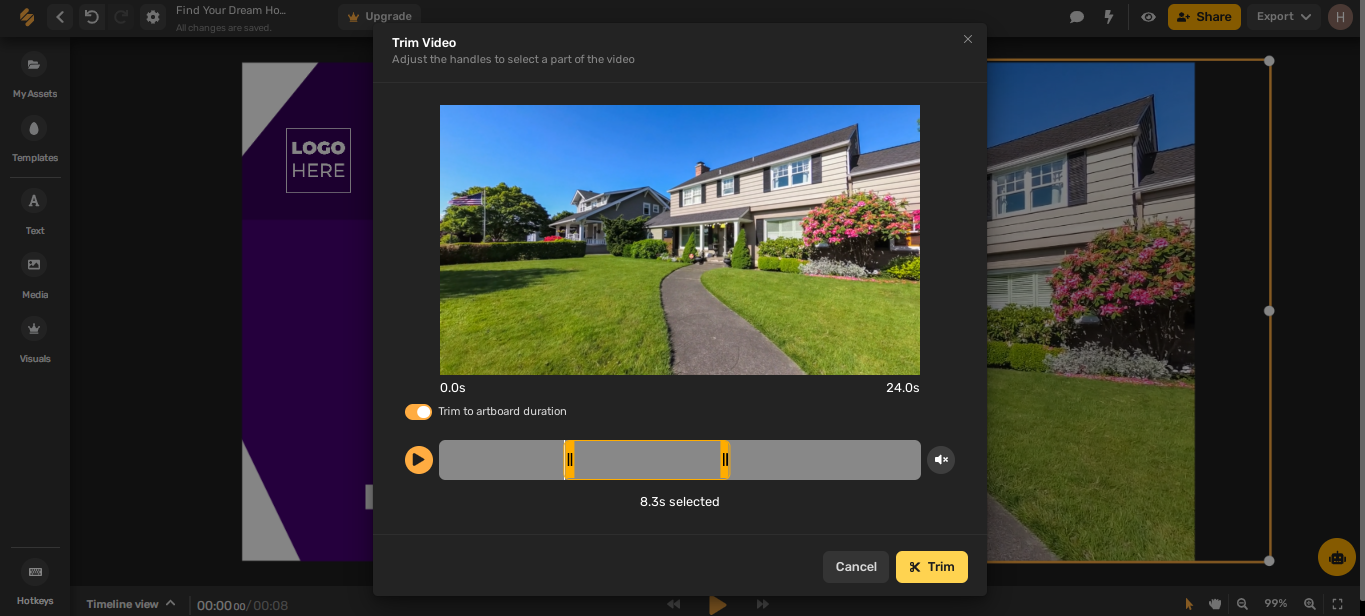
Step 7: Now it’s time to change up the music! To edit the audio, double click on the audio bar at the bottom of your timeline editor to choose the part of the song that you’d like to play or even change up the volume.
If you want a different song entirely, click ‘Delete‘ and add the audio you want from our media library organized by mood, genre, instruments, and even sound effects. Once you’ve found your pick, simply drag and drop it on your artboard.
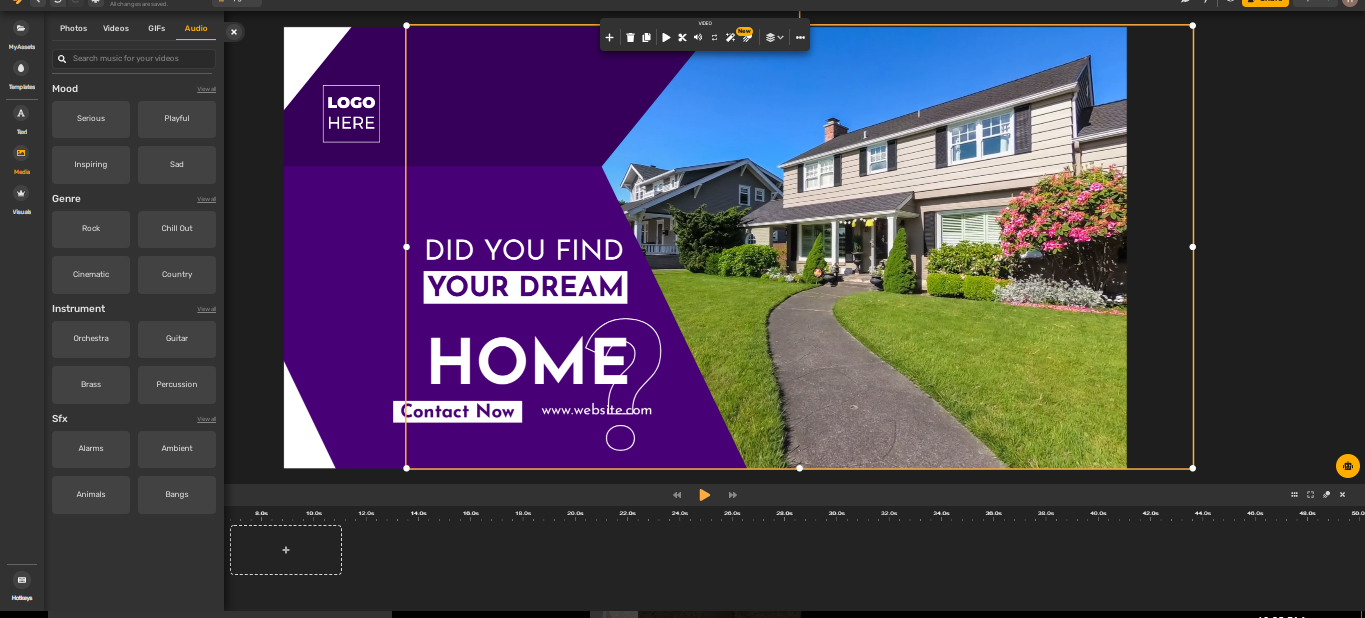
Step 8: After you’re finished creating your masterpiece, the last thing to do is to export it. Click on ‘Export’ in the upper right-hand corner and select the video option.
Bonus: 7 Free Stock Video Sites Every Marketer Should Know
Voila! Now that you have your video, all that’s left is to share it on your feed and wow your followers!
There it is folks! Now you know all about the Facebook feed video dimensions and how to create one for free using Simplified. With our lightning-fast graphic design tools and customizable templates, it’s never been so easy to create Facebook carousels and posts. Also, with our AI copywriter, you can get your audience to connect with your Facebook posts and properly relay your brand voice. And that’s not all. Simplified is free forever.


![How to Make Alex Hormozi Style Captions & Subtitles [Tips & Tools] How to Make Alex Hormozi Style Captions & Subtitles [Tips & Tools]](https://siteimages.simplified.com/blog/how_to_make_alex_hormozi_style_captions___subtitles-02-scaled.jpg?auto=compress&fit=crop&fm=pjpg&h=400&w=400)



